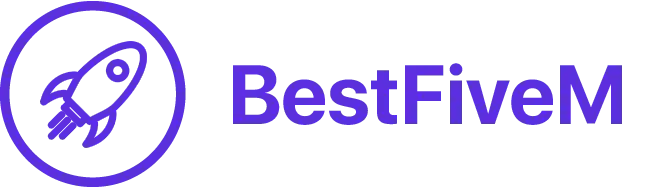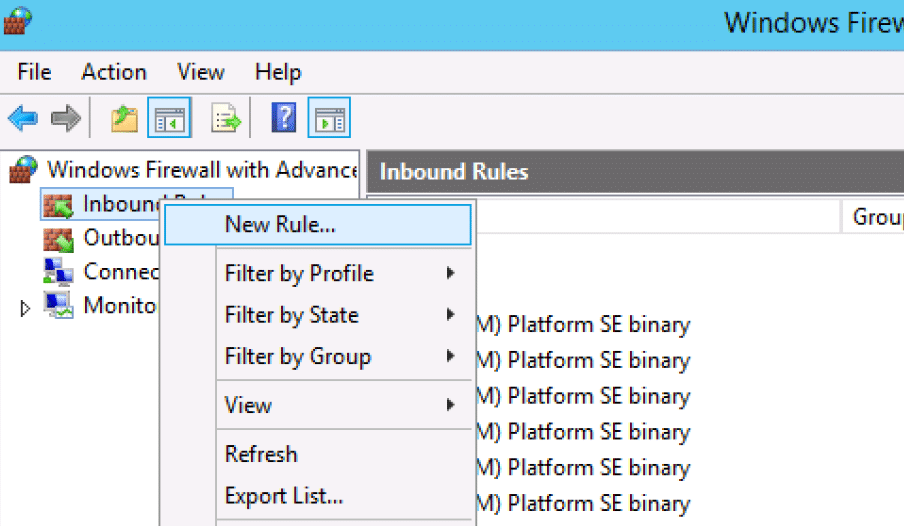In this guide, we provide you with instructions on the procedure of opening ports on a Windows Server to facilitate the hosting of game servers, such as FiveM. The act of opening ports assumes utmost importance as it enables external connections to your server, thereby granting players from all corners of the globe the opportunity to partake in your game server. Although we shall employ FiveM as a specific example, the underlying principles expounded herein are generally applicable to various other game servers.
Securing your network is crucial. Make sure to configure your firewall and router properly. Follow recommended practices when opening ports.
Table of Contents
Understanding Ports
Ports are like doors that allow different types of communication over a network. They are used to connect services and applications. Game servers, for example, need specific ports open to let players join. These ports use the TCP and UDP protocols.
Accessing Windows Firewall
- Press
Windows + Sand type “Windows Defender Firewall” to open the Windows Firewall settings. - Click “Advanced settings” on the left panel.
Opening Ports in Windows Firewall
- In the Windows Firewall with Advanced Security window, click “Inbound Rules” on the left panel.
- Click “New Rule” on the right panel to open the New Inbound Rule Wizard.
- Select “Port” and click “Next.”
- Choose either TCP or UDP, depending on your game server’s requirements, and specify the port numbers. For example, FiveM uses port 30120 by default.
- Select “Allow the connection” and click “Next.”
- Choose when to apply the rule (domain, private, public networks). It’s recommended to apply it to all for a game server.
- Name your rule (e.g., “FiveM Server Port 30120”) and add a description if desired. Click “Finish” to create the rule.
Port Forwarding on Your Router
If you use your Windows Server at home, you might forward ports on your router (like a Fritzbox):
- Access your router’s configuration page through a web browser. Usually, this is done by entering the router’s IP address (e.g., 192.168.1.1) in the browser’s address bar.
- Log in with your router’s credentials (usually found on the router or provided by your ISP).
- Locate the port forwarding or virtual server section.
- Create a new port forwarding rule, specifying the external and internal ports, the protocol (TCP/UDP), and the internal IP address of your game server machine.
- Save the settings and restart your router if necessary.
Testing Your Ports
- Use online port-checking tools to verify that your ports are open and accessible from the internet.
- Start your game server and ensure it’s configured to use the same port you opened.
- Have a friend or use an external device to connect to your game server to confirm it’s accessible.
You can utilize a tool known as “Can You See Me” in order to evaluate whether your port is accessible via the internet: https://canyouseeme.org/
Simply input your IP address followed by the designated port (IP:PORT) and proceed to submit the provided form.
Security Considerations
- Be cautious when opening ports. Only open the ports required by your game server.
- Regularly update your server and firewall settings to ensure security.
- Consider using a firewall with application-layer filtering to protect your server from unwanted traffic.
- Use strong, unique passwords for both your server and router to prevent unauthorized access.
List of Ports for Games and Applications
Here, on this website, you will find the port numbers for every game and application. If you want to forward a port, start by finding your application in this list. Then, follow our guide to learn how to set up port forwarding:
Troubleshooting Common Issues
Even with careful setup, you may encounter issues while opening ports for your game server. Here are some common problems and troubleshooting steps to resolve them:
1. Port Already in Use
Issue: You may find that the port you want to use is already in use by another application or service on your server.
Solution:
- Check for other applications using the same port.
- Change the port number for your game server to an available one.
- Ensure you update your game server configuration to reflect the new port.
2. Firewall Conflicts
Issue: Firewall rules can sometimes conflict or block the intended traffic.
Solution:
- Double-check your firewall rules to ensure they are correctly configured.
- Verify that the firewall rules in both Windows Firewall and your router match the port you intend to open.
- Temporarily disable the firewall to test if it’s the source of the problem. If it works without the firewall, reconfigure your rules more accurately.
3. Router Settings Misconfiguration
Issue: Incorrect router settings can prevent port forwarding from working correctly.
Solution:
- Revisit your router’s port forwarding configuration to ensure it matches the correct internal IP address and port numbers.
- Restart your router after making changes to ensure they take effect.
4. ISP Blocking Ports
Issue: Some ISPs (Internet Service Providers) block certain ports, especially low-numbered ones, which can affect your ability to host a game server.
Solution:
- Contact your ISP to inquire about port blocking policies.
- Consider using a different port that is less likely to be blocked.
5. Network Configuration Issues
Issue: Complex network setups, such as double NAT, can complicate port forwarding.
Solution:
- If you have a double NAT setup, try to simplify your network configuration or consult your network administrator.
- Ensure that your Windows Server has a static internal IP address to avoid IP assignment conflicts.
6. Server Software Compatibility
Issue: Some game server software may have specific requirements or conflicts with certain configurations.
Solution:
- Check the documentation or support forums for your specific game server software for any known compatibility issues or required configurations.
7. External IP Changes
Issue: If your external IP address changes frequently (common with some ISPs), players may have trouble connecting to your server.
Solution:
- Consider using a Dynamic DNS (DDNS) service to associate a hostname with your changing IP address. Update your router’s DDNS settings accordingly.
Remember that troubleshooting can be a process of trial and error. Document any changes you make during troubleshooting so you can revert them if necessary. Additionally, consulting online forums and communities related to your specific game server software can often provide valuable insights and solutions to common issues.
Conclusion
Opening configuration on a Windows Server is a fundamental task in relation to the hosting of game servers. By following this guide, you will effectively establish your server to facilitate external connections. This not only enhances the overall gaming experience, but also enables players from various parts of the world to effortlessly join your server. It is essential to consistently prioritize the security measures in place and diligently monitor your server’s settings to ensure optimal performance while safeguarding it from potential threats.