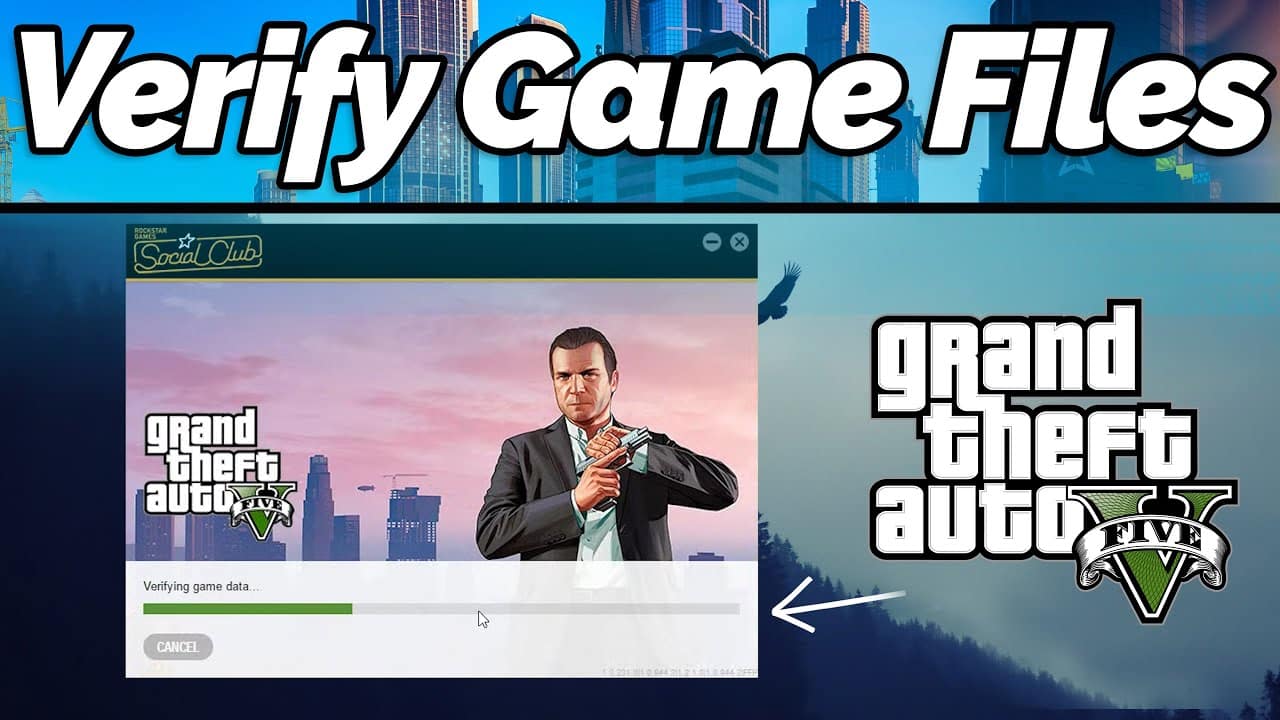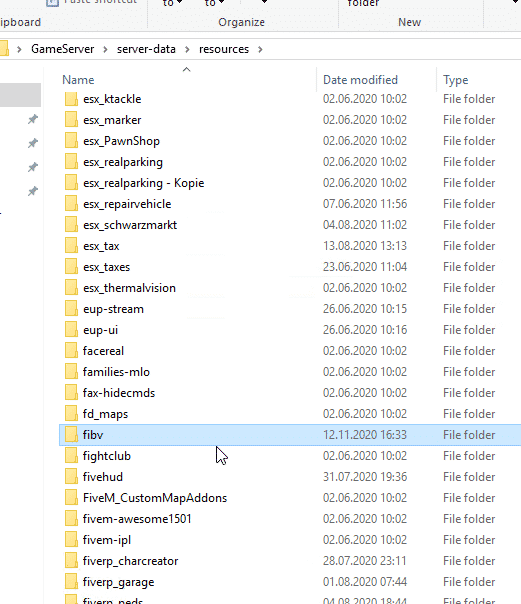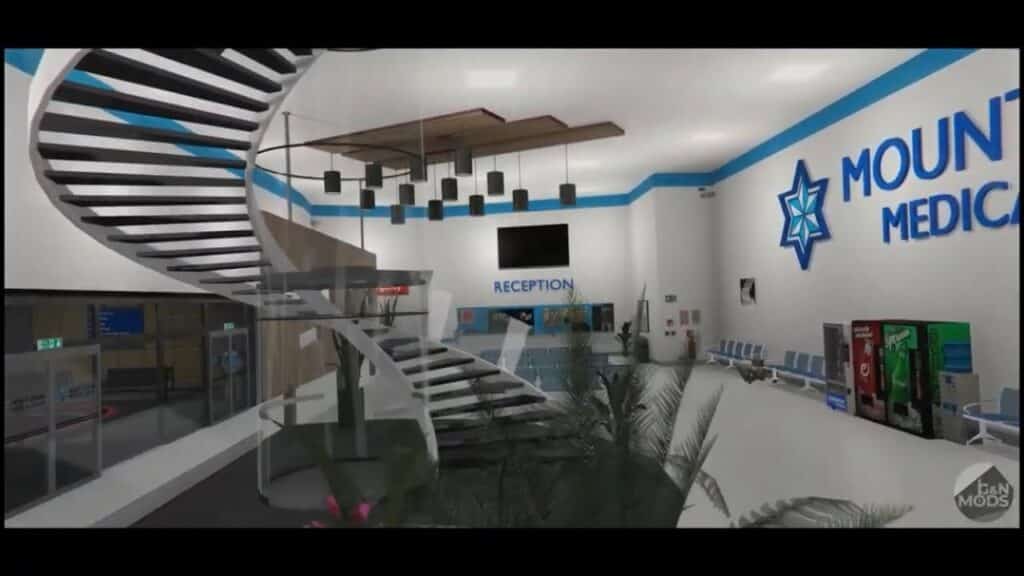If you’re experiencing issues with your GTA 5 game on Steam, Epic Games Launcher, or Rockstar Launcher, one of the most effective troubleshooting steps is to verify the integrity of your game files. This process ensures that the game’s files are complete and uncorrupted, potentially resolving common issues like crashes, missing files, or erratic behavior. In this comprehensive tutorial, we’ll guide you through the steps to verify the integrity of your GTA 5 game files on all three platforms.
Steam
- Open Steam and Navigate to Your Game Library: Launch the Steam client and click on the “Library” tab located at the top. Here, you’ll find a list of your installed games, including GTA 5.
- Right-Click on GTA 5 and Select “Properties”: Right-click on GTA 5 in your game library and choose “Properties” from the dropdown menu.
- Access the “Local Files” Tab: In the Properties window, click on the “Local Files” tab.
- Click “Verify Integrity of Game Files”: Locate and click the “Verify Integrity of Game Files” button. Steam will then begin the verification process, checking and repairing any corrupted or missing files.
- Wait for Completion: Steam will automatically download and replace any problematic files. The process duration depends on your internet speed and the number of files needing verification.
- Launch GTA 5: Once the process is complete, launch GTA 5 and check if the issues have been resolved.
Epic Games Launcher
- Open Epic Games Launcher: Launch the Epic Games Launcher and log in to your account.
- Navigate to GTA 5 in Your Library: Click on the “Library” tab on the left-hand side of the launcher. Find GTA 5 in your library.
- Click the Three Dots Menu: Next to GTA 5, click the three dots (…) menu.
- Select “Verify”: Choose “Verify” from the menu. Epic Games Launcher will now start verifying your game files.
- Wait for Verification: The launcher will automatically detect and repair any corrupted files during the process.
- Launch GTA 5: After verification is complete, launch GTA 5 and check if your issues persist.
Rockstar Launcher
- Open Rockstar Launcher: Start the Rockstar Launcher and log in if required.
- Go to GTA 5 in Your Library: In the Rockstar Launcher, click on “Library” and select GTA 5 from your game list.
- Click the Gear Icon: Near the top-right corner of the GTA 5 game page, click on the gear icon.
- Choose “Verify”: Select “Verify” from the dropdown menu. Rockstar Launcher will begin the verification process.
- Wait for Verification: The launcher will automatically repair any corrupted or missing files during verification.
- Launch GTA 5: Once the process is complete, launch GTA 5 and check if your issues have been resolved.
Video Tutorial
Verifying the integrity of your GTA 5 game files on Steam, Epic Games Launcher, or Rockstar Launcher can be a crucial step in troubleshooting and ensuring a smooth gaming experience. If problems persist after completing this process, consider exploring other potential solutions or contacting customer support for further assistance.